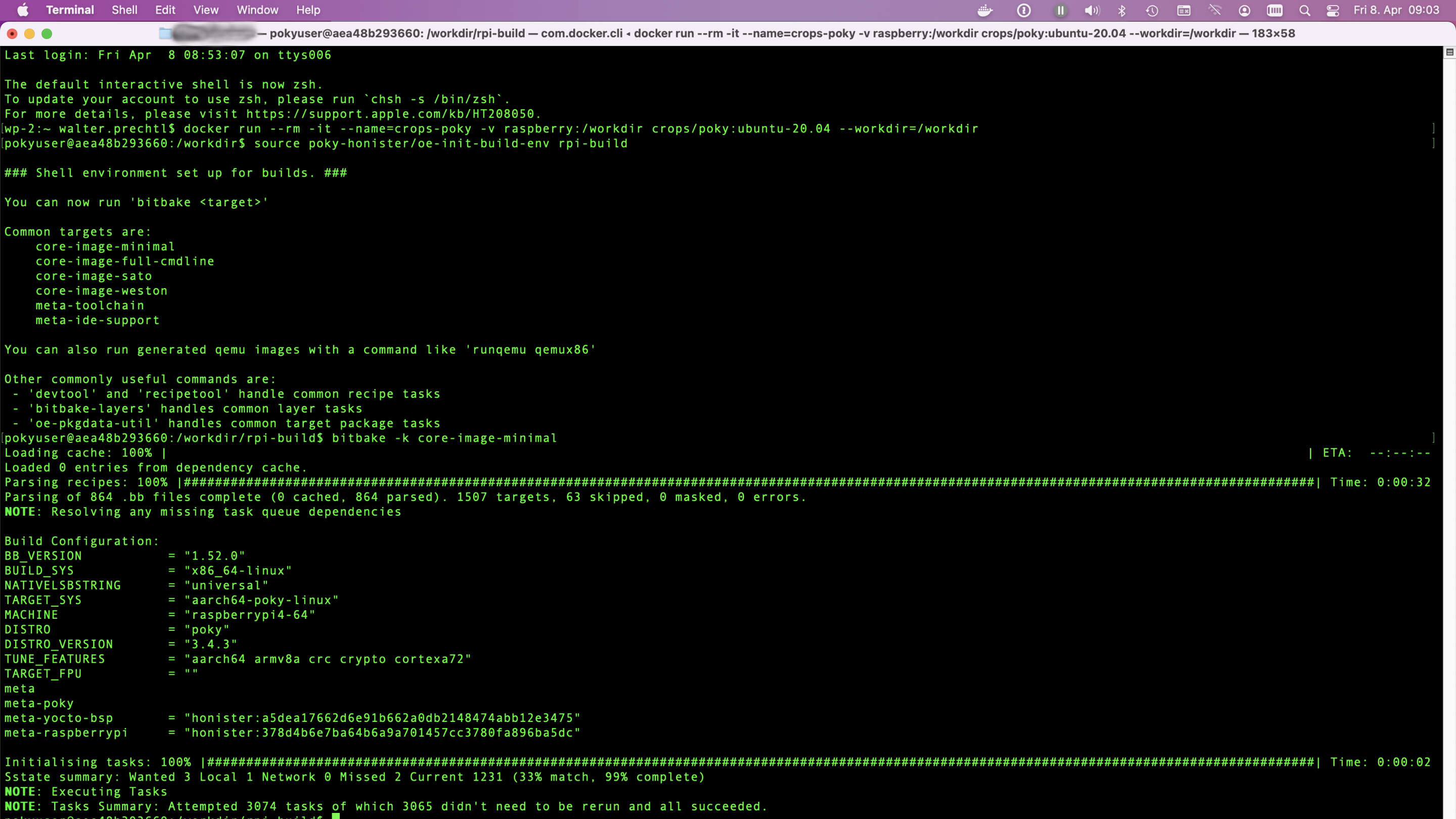
Průvodce projektem Yocto s otevřeným zdrojovým kódem
Open source Průvodce projektem Yocto pro vlastní Linux na Raspberry Pi s tipy pro nastavení Dockeru
Ponořte se do projektu Yocto pro vlastní linuxové systémy na jakémkoli hardwaru. Ideální pro vývojáře a nadšence do vestavěných systémů . Začněte stavět hned teď!
Seznamte se s projektem Yocto, opensourcovou iniciativou pro vytváření vlastních linuxových systémů pro libovolnou hardwarovou architekturu. Naučte se používat CROPS pro vývoj pro různé platformy, nastavovat kontejnery Dockeru a vytvářet přizpůsobené image Linuxu pro vestavěná a IoT zařízení. Naše příručka se zabývá nastavením v systému macOS, konfigurací prostředí sestavení a optimalizací pro Raspberry Pi. Ať už jste začátečník nebo odborník, najděte osvědčené postupy, nástroje a podporu komunity pro potřeby vašeho linuxového projektu.
Yocto běžící v kontejneru Dockeru
V yocto docs je kapitola (2.2.2) pro nastavení CROss PlatformS (CROPS) jako alternativy k nastavení nativního linuxového PC. Tato alternativa používá docker container k vytvoření přizpůsobeného obrazu systému, např. pro Raspberry Pi.
Bohužel v dokumentaci pro nastavení tohoto prostředí na Mac OS X (Monterey) jsou drobné chyby.
Nastavení kontejneru docker pro Mac OS X
Pro použití ukotvitelného panelu CROPS v systémech Linux, Windows a Mac OS X je zapotřebí několik speciálních nastavení. Před nastavením kontejneru pro Yocto musíte vytvořit svazek Docker pro ukládání výsledků. Docker samba kontejner se také používá k poskytování souborů v systému Mac OS X.
Vytvoření svazku Dockeru
V okně terminálu zadejte následující příkazy:
docker volume create --name raspberry
docker run -it --rm -v raspberry:/workdir busybox chown -R 1000:1000 /workdirVytvoření a spuštění kontejneru samby
OSX vám nedovolí připojit se k místně běžící sdílené samba. Proto je nejprve nutné vytvořit alias pro 127.0.0.1 z 127.0.0.2.
sudo ifconfig lo0 127.0.0.2 alias upPak vytvořte kontejner samby, který vám umožní zobrazit soubory ve svazku Docker:
docker create -t --expose 445 -p 127.0.0.2:445:445 --name samba -v raspberry:/workdir crops/sambaVzhledem k tomu, že pro připojení ke kontejneru samby budete vždy potřebovat alias, můžete začátek samby a aliasu zkombinovat takto:
docker start samba && sudo ifconfig lo0 127.0.0.2 alias upNyní můžete otevřít workdir v prohlížeči souborů. Ve vyhledávači klikněte na "Command-K" a do pole adresy serveru zadejte "smb://127.0.0.2/workdir" a klikněte na "Připojit". Nyní byste měli vidět obsah svazku dockeru ve vyhledávači.
Vytvoření a spuštění kontejneru Yocto
Vytvoření a/nebo spuštění typu kontejneru Yocto v okně terminálu:
docker run --rm -it --name=crops-poky -v raspberry:/workdir crops/poky:ubuntu-20.04 --workdir=/workdirNastavení prostředí sestavení v kontejneru
Po spuštění kontejneru docker se zobrazí výzva terminálu, která vypadá takto: "pokyuser@d4ddfe042587:/workdir".
Nyní můžete nastavit prostředí sestavení.
Klonovat verzi poky
V mém případě používám Yocto verze 3.4 s názvem "Honister", protože meta-malinové vrstvy nejsou v současné době k dispozici pro novější verze poky. Poprvé musíte klonovat poky úložiště:
git clone -b honister git://git.yoctoproject.org/poky poky-honisterPokud chcete aktualizovat poky na nejnovější verzi:
cd poky-honister
git pull --all --pruneDalší meta vrstvy pro Raspberry Pi
Změňte na "poky-honister" a naklonujte následující repozitáře: meta-raspberry, meta-openembedded a v případě potřeby meta-qt5
cd poky-honister
git clone -b honister git://git.yoctoproject.org/meta-raspberrypi
git clone -b honister git://git.openembedded.org/meta-openembedded
git clone -b honister https://github.com/meta-qt5/meta-qt5.gitKonfigurace sestavení instalačního programu
Nechte adresář poky-honister, takže jste v adresáři /workdir. Nyní zdrojujte prostředí sestavení pomocí skriptu oe-init-build-env .
cd ..
source poky-honister/oe-init-build-env rpi-buildVytvoří se nový adresář "rpi-build" - můžete jej pojmenovat, jak chcete - a adresář conf se soubory bblayers.conf, local.conf a templateconf.cfg.
Vzhledem k tomu, že v kontejneru není nainstalován žádný textový editor, musíte buď upravit konfigurační soubory v připojeném svazku samby v systému Mac OS X, nebo musíte nainstalovat textový editor do kontejneru. Chcete-li to provést, musíte otevřít druhé okno terminálu - zatímco je spuštěn kontejner yocto - a spustit shell bash v kontejneru s oprávněními root:
docker exec -it --user=root crops-poky bash
apt-get install nano
exitPoznámka
Editor není nainstalován trvale. Po opuštění kontejneru a opětovném vstupu jej musíte znovu nainstalovat
nano conf/bblayers.confPřidejte "/ workdir / poky-honister / meta-raspberrypi ", aby to vypadalo takto
BBLAYERS ?= " \
/workdir/poky-honister/meta \
/workdir/poky-honister/meta-poky \
/workdir/poky-honister/meta-yocto-bsp \
/workdir/poky-honister/meta-raspberrypi \
"a uložte jej.
Druhá úprava souboru local.conf
Upravte soubor local.conf:
nano conf/local.confZměňte následující řádky:
-STROJ?? = "qemux86-64" -> STROJ ?? = "malinpi4-64"
V závislosti na tom, kterou malinu chcete použít (raspberrypi0, raspberrypi0w, raspberrypi3, raspberrypi3-64, raspberrypi4, raspberrypi4-64 atd.)
Odkomentujte následující řádky:
- DL_DIR ?= "${TOPDIR}/downloads"
- SSTATE_DIR ?= "${TOPDIR}/sstate-cache"
- TMPDIR = "${TOPDIR}/tmp"
Přidejte následující řádky na konec, abyste získali sdimg flash na SD kartu:
- IMAGE_FSTYPES = "ext4.xz rpi-sdimg"
- SDIMG_ROOTFS_TYPE = "ext4.xz"
Uložte soubor local.conf.
Bitbake první obrázek
Nyní máte minimální nastavení pro sestavení první image:
bitbake -k core-image-minimalV dokumentaci Yocto najdete krátký popis dostupných popisů obrázků.
Například:
- core-image-minimal: Malý obraz schopný umožnit spuštění zařízení.
- core-image-base: Obraz pouze pro konzoli, který plně podporuje hardware cílového zařízení.
- core-image-full-cmdline: Obraz pouze pro konzoli s nainstalovanou plnohodnotnější funkcí systému Linux.
Po chvíli - což může být serverové hodiny poprvé - bitbake skončí a najdete soubor sdimg v následujícím adresáři:
/workdir/rpi-build/tmp/deploy/images/raspberrypi4-64Další konfigurace
Extra Raspberry hardwarové konfigurace
Chcete-li nastavit konkrétní nastavení hardwaru, můžete se podívat na extra-apps.md a extra-build-config.md. Tyto soubory najdete také v adresáři meta-raspberrypi/docs.
Meta vrstva také poskytuje konfiguraci obrazu "rpi-test-image" pro použití s bitbake. Obraz je založen na "core-image-base", který obsahuje většinu balíčků v meta-raspberrypi a některé mediální vzorky.
bitbake -k rpi-test-image
Další softwarové konfigurace
V závislosti na tom, jakou konfiguraci sestavení bitové kopie používáte, může být nutné nainstalovat další softwarové balíčky.
Můžete to provést přidáním některých nastavení do souboru local.conf.
Například přidejte následující řádky pro nastavení ssh-server, pi-user a systemd:
## packages
IMAGE_INSTALL:append = " openssh-sftp-server sudo python3 python3-pip rpi-gpio raspi-gpio"
IMAGE_FEATURES:append = " ssh-server-openssh"
## systemd settings
DISTRO_FEATURES:append = " systemd"
VIRTUAL-RUNTIME:init_manager = "systemd"
VIRTUAL-RUNTIME:initscripts = ""
IMX_DEFAULT_DISTRO_FEATURES:append = " systemd"Nebo přidejte python:
IMAGE_INSTALL:append = " python3 python3-pip rpi-gpio raspi-gpio"Poznámka
Počáteční mezera v "python3 python3-pip rpi-gpio raspi-gpio" je důležitá, protože text je připojen ke stávající konfiguraci a musí být oddělen touto mezerou.
Licence na autorská práva
Autorská práva © 2022 Interelectronix e.K.
Tento zdrojový kód projektu je licencován pod licencí GPL-3.0.
Uznání
Zdroje použité při vytváření tohoto návodu:
Díky všem.

